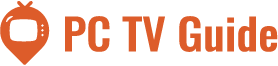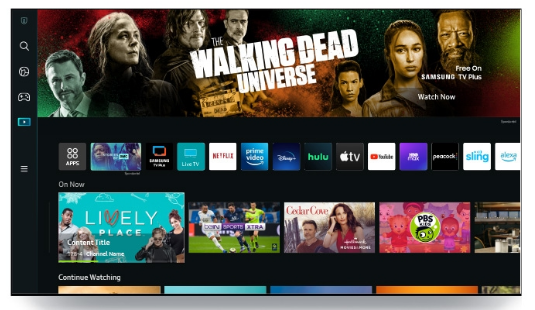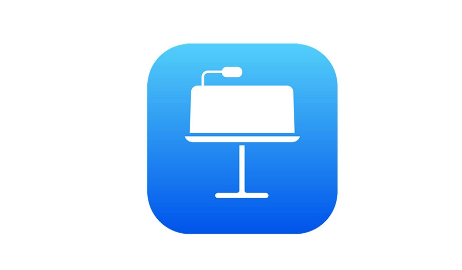
You can convert Keynote presentations to Microsoft PowerPoint formats using the Apple Keynote presentation app. Here’s how.
On macOS and iOS devices, the free Apple productivity suite, which competes with Microsoft Office, includes the well-known presentation tool Keynote. But you won’t be able to open any Keynote files if you don’t own an Apple device.
The good news is that PowerPoint presentations created in Keynote can be converted to this format. Then, you can use a Mac, PC, or mobile device to open these files. We’ll look at some of the techniques for converting these files below. We’ll also go through the things you need to concern about if you use PowerPoint on a Mac to make sure you can successfully share your work with people using Windows PCs.
Table of Contents
How to Export Keynote to PowerPoint on macOS
You can convert presentations created in Keynote for Mac directly into PowerPoint from within Keynote.
- On a Mac, open your presentation in Keynote and choose Choose File > Export To > PowerPoint.
- If you need to use an older version of PowerPoint, click on Advanced Options to change the format from .pptx to .ppt.
- Click the Next… button, type in the name you want to save under, then press Export once you’re done.
Once this is complete, you can open the Keynote presentation file that has been converted into PowerPoint.
If your Keynote presentation used any non-system fonts, you might find that they have been replaced in the converted PowerPoint file because the conversion process was unable to keep them in place.
How to Export Keynote to PowerPoint on iPhone Or IPad
To convert your presentation into a suitable PowerPoint format, you can also use Keynote on an iPad or iPhone.
- Launch the Keynote app and select the presentation to begin. Tap on the More button in the top right-hand corner.
- Tap the Export button.
- Select the PowerPoint option.
- After that, you will have a number of options for sharing or saving your presentation. To move forward, pick one of these.
Some fonts that are not part of the system may be replaced during the conversion process, just like Keynote on macOS.
How to Export Keynote to PowerPoint on Windows
Using the Keynote app on the iCloud website will allow you to convert your presentation even if you are not using a Mac or another Apple device. This is due to the fact that iCloud can be used on a PC, though you will need to sign in with your Apple ID for this to function.
- Start by going to the iCloud website and logging in with your Apple ID.
- Click on the Keynote icon to launch the Keynote web app.
- Find the presentation you want to convert in your iCloud storage, then press the More button.
- Choose the Download a Copy… option in the drop-down menu.
- Select the PowerPoint option to select choosing PowerPoint as the download format.
Once chosen, iCloud will start the Keynote to PowerPoint conversion while simultaneously downloading the file.
Using a Conversion Site to Convert Keynote to PowerPoint
You won’t be able to use the aforementioned methods if you don’t have an Apple account or access to an Apple device. Your Keynote presentation will need to be converted into a PowerPoint file using an online conversion service.
This kind of website can be found online in great abundance. While many are cost-free, some may charge you if you want to convert many files at once or more quickly. Zameer is one such option, but there are other websites too.
- Open the Zamzar website to begin, then press the Add Files… button. The Keynote presentation you want to convert can be found by navigating to it and then choosing it to upload.
- Once your file is uploaded to the Zamzar site, press the Convert To option and select ppt.
- If you have a version of Powerpoint that was released prior to 2007, you’ll need to use the older ppt format instead.on Convert Now to begin the conversion process.
- Once the file has finished converting, press the Download button to save your file.
Why Should You Convert Keynote to PPT Files?
There are several reasons you might want to convert a Keynote presentation to a PowerPoint presentation. You might not own a Keynote application or be using a PC. You might also want to make use of some of the robust tools that come with PowerPoint, like the ability to broadcast a PowerPoint presentation online or insert Excel data.
Perhaps you want to add some animations and transitions to your PowerPoint presentation to help it stand out. Regardless, you can easily convert your Keynote presentation into a PowerPoint presentation in a matter of minutes by using the methods mentioned above.
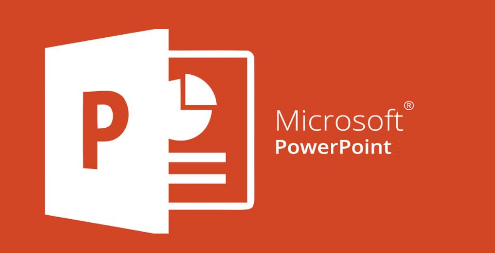
How to Convert Mac PowerPoint to PC PowerPoint
The decisions you make when creating a PowerPoint presentation in the Mac version of the program will have an impact on how successfully you can share your work with people who use Windows PCs. You should be concerned about the following things. Choose assets that offer cross-platform flexibility for everything from slide layout to the audio and visual content you include in them. Before sending your files to others, validate your work within PowerPoint itself.
Typeface Troubles
When you use the OpenType typefaces included with Microsoft Office to create your PowerPoint presentation, you rely on resources that both the Mac and Windows versions of the program can recognize and support. Older typefaces in PostScript Type 1 and TrueType formats present difficulties because these font technologies use file formats that can only be installed under a single operating system and organize their characters differently depending on the platforms they support. Verify that the Windows users you share your files with have access to the font software you use if your presentations require specific typefaces to adhere to corporate identity systems or institutional use policies.
Problems With Images
When using these assets in Mac PowerPoint presentations that you send to Windows users, adhere to cross-platform best practices to prevent missing and incompatible image files. The unique PICT format for Macs can hold vector or bitmapped resources, much like the WMF format that was once popular under Windows. On a Mac running the most recent OS X, you might not see many PICT files, and these graphics don’t transfer well between operating systems. To ensure that they are sent with your PowerPoint files when you send them to colleagues who use Windows PCs, directly embed visual and audio resources into your presentations.
Multimedia Technicalities
To present tutorials or testimonials, video and audio files are frequently used in PowerPoint presentations. Windows can’t play videos that Macs can natively play without specialized support for QuickTime file formats. Stick with movie files in formats that both Macs and PCs can handle without the need to install special software to ensure cross-platform compatibility for presentations that include video assets. For use with various operating systems, convert your MOV files to AVI or MPEG formats. Similarly, instead of AIFF files, which are native to Macs, use WAV or MP3 files for sound effects and audio.
Maintaining Compatibility
Two opportunities are provided by Microsoft PowerPoint for you to evaluate the cross-platform compatibility of your presentation files. Open the “View” menu and click “Compatibility Report” to check for problems that may interfere with file access in Older Mac and PC software versions as well as PowerPoint for Windows. PowerPoint triggers this same compatibility checker when you use the “Save As” command. Any issues are listed in the report along with an explanation and an option to address them or ignore them. When saving your files, use the PPTX file format, which is based on XML, and stay away from file names that contain any other types of punctuation than hyphens and underscores.
Summary
If you want to show off your keynotes but don’t have access to an Apple device or an Apple account, you’ll need to use an online conversion service to convert your Keynote presentation into a PowerPoint file. There are a few things to take into consideration if you use PowerPoint on a Mac to make sure you can successfully share your work with people using Windows PCs.