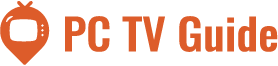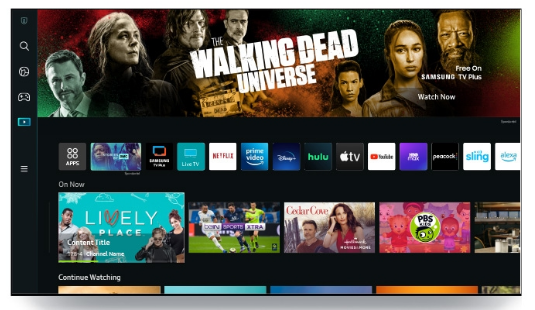Without internet access, a smart TV isn’t all that smart. Every app you use on your Samsung TV, including Netflix, YouTube, and Hulu, needs to be connected to a live, stable wireless network in order for you to use it.
You might experience trouble configuring your device if you recently replaced your internet router or just brought home a brand-new Samsung Smart TV. At Asurion, we assist millions of people in troubleshooting, repairing, and maximizing their technology. Here are our suggestions for determining the cause of your Samsung TV’s Wi-Fi connectivity issues, as well as the solutions, so you can quickly resume watching your favorite shows.
Table of Contents
Samsung TV Not Detecting Wireless Network
You’re prepared to begin troubleshooting your Samsung Smart TV. If you’re experiencing a connection issue with your Samsung TV, you’ll likely spot one of the errors listed below:
- Error Code 001
- Error Code 012
- Error Code 102
- Error Code 105
- Error Code 107
- Samsung TV Error 107
- Samsung TV Error 13
- Error Code 116
- Error Code 118
- Error Code 301
- ERROR_MODEL_BIND
- Error Code 0-1
- Error Code 7-1
- Message code: 0
In this case, your Samsung TV either doesn’t detect a wireless network or keeps losing connection to it. There are several possible causes for this; in the following step, we’ll go over some of the simplest solutions.
Samsung TV Won’t Connect to Wi-Fi
The issue may simply be that your Samsung TV isn’t properly connected to your network if it fails to detect a wireless network or loses connection frequently. A few factors, such as outdated firmware or the need for a smart TV reset, can cause connection problems. It might take a little more specialized knowledge to properly resolve some more complicated problems, such as DNS settings on your router or MAC Address issues. If so, it might be best to get in touch with tech support specialists to avoid damaging your network further.
Fortunately, the majority have an easy DIY solution. Try the professional advice we’ve provided below to fix a Wi-Fi or internet connection issue with a Samsung TV before calling a technician.
Troubleshooting Your Internet Connection
Connecting your Samsung TV to another working network is the simplest way to determine if the problem is with your network rather than your TV. If your home already has two networks available, you can try to sign in to a third one using your Samsung TV to see if the connection is successful. If it does, it appears that the particular network connection you were trying to connect to is the cause of your problem.
Unplug Samsung TV from Wall
While this fix sounds obvious, unplugging your Samsung TV from the wall socket is the most common way to get the WiFi working again.
Waiting the FULL 60 seconds is the key in this situation. Before plugging it back in, be a little patient and wait until it has been at least a minute.
While the TV is unplugged, find and hold the power button on your Samsung TV for 30 seconds. Ensure that you are pressing the TV’s power button and not the remote control.
This will enable the TV to soft reset itself and help drain any remaining power. It’s not as simple as turning the remote on and off!
After the 60 seconds, you should see the TV power back on without any issues once you plug it in again.
While this solution should work in about 70% of situations, the remaining 30% may be more challenging. Try the solutions listed below if your Samsung TV still won’t connect to the internet.
Checking Your Smart TV Signal Strength
A problem with the signal strength you are receiving from your router to the device may exist if you have tried a different network and the problem persists or if there isn’t one available.
To Check Your Samsung Smart TV’s Signal Strength:
- Use your TV remote to navigate to Settings.
- Click on General > Network > Open Network Settings > Wireless.
- Check how many wifi bars are visible on your TV.
Your problems are probably elsewhere if you are currently only seeing full bars, so we will need to keep looking. If your connection only has one or two bars, you may need to move your router closer to your TV or install an expansion router to improve your connection. You can also directly connect your Samsung TV to your router with an ethernet cord if you’d rather not worry about the quality of your Wi-Fi connection at all. To do that, all you have to do is plug an Ethernet cord directly into the back of the TV, then plug the other end into your router to secure their connection.
Update Your Samsung TV Software
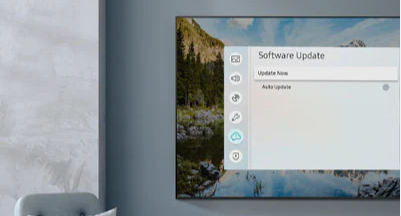
When a new model of smart TV is released, the firmware is typically updated to fix any bugs and enhance the device. Normally, you would update these automatically through your network connection; however, since that is currently the source of your problem, you will need to manually download your firmware via a USB drive from the Samsung Download Center Page. Here’s how:
- Locate your Samsung TV model by navigating the download page.
- Locate the proper firmware, then download it to your computer.
- The firmware file you just downloaded should be unzipped before being saved to a USB drive.
- Be certain to turn off your TV.
- Connect your USB drive to the available USB port on your TV.
- Turn on the TV & press the Home button.
- Navigate to Settings > Support > Software Update > Update Now.
- Select YES. The choice to choose USB will then be presented to you; make that choice.
The next step should be for your TV to automatically search for and install any available software on your drive. When it’s finished, the TV ought to turn on by itself.
Change DNS Number
Before trying this next fix, check several of your other To check if Wi-Fi-connected devices are functional So try browsing the web using your tablet and smartphone, for instance.
Continue with this fix if these devices are WiFi-connected and operating normally. If not, continue to the next step, which is to reset the router or modem, below.
We’ll change the DNS server number on your TV to make this fix.
To do this, start by tapping Menu on your remote then go to System > Network Status. The wireless network connection check on your TV will start.
This will likely fail given your connection issues and you should see a pop-up that says you’re connected to the wireless network but not the Internet.
Go to IP Settings found at the bottom of this pop-up then scroll down to DNS Server. You should see “8.8.8.8” or “8.8.4.4”. Change your DNS Server number to one of these if you can’t see either of these!
After you make this change, your TV should connect again and the “Unable To Connect To Samsung Server” alert should go away.
Set IP Setting to “Obtain Automatically”
Your Samsung TV’s network settings can occasionally change unintentionally, and in these cases, the problem is actually the result of an incorrect configuration.
A prime example of this is when the IP Setting is wrongly switched to “Obtain manually”. This means that in order for your TV to connect to the Internet, you must manually enter your IP address.
To check your IP Setting configuration, start by pressing Menu on your remote followed by IP settings are under Network > Network Status.
In IP Settings just make sure it says “Obtain automatically”. Replace it if it doesn’t!
Resetting a Samsung TV
Without changing many settings on your TV or router, performing a complete restart on your Samsung TV might fix the issue. This simple solution might be able to solve your momentary TV connectivity problems.
To Reset Your Samsung Smart Tv:
- Ensure that the TV is turned on right now.
- Grab your TV remote and hold the Power button down.
- Keep your Power button pressed down until you see the Dispatch of the Samsung logo.
- Keep watching the LED on the TV’s front until it turns red and starts to blink more quickly.
Finally, your TV ought to come back on. After that, you can attempt reconnecting to your Wi-Fi network to see if that resolves the problem for you.
If it hasn’t, performing a complete factory reset on your TV will be your only remaining option to fix issues with the TV itself without getting into more complicated potential internet problems. Once you’ve finished this process, the TV will be reset to its factory settings, erasing any apps or outdated firmware you may have downloaded; as a result, you’ll need to completely reinstall and configure your TV apps.
To Perform a Full Factory Reset on a Samsung Tv:
- Tap the Home button on your TV remote.
- Go to where it says Settings > General.
- Select the Reset option.
- The PIN you chose for the TV will be required to be entered when you see the prompt. Unable to recall creating one? The PIN is set to 0000 by default.
- Your Samsung Smart TV will then reset itself immediately following that. (And if you’re fortunate, your connection problems will be fixed!)
We sincerely hope that this article has been helpful in teaching you how to resolve internet or Wi-Fi connection issues on a Samsung TV, allowing you to resume enjoying your favorite TV shows and other fantastic smart TV features.
We’re just around the corner if you’ve tried these steps and still need a little assistance. uBreakiFix® by Asurion is a Samsung Authorized Repair Provider; schedule a repair at the location nearest you, and our technicians will have your device working again as soon as the same day.
Reset Network
Your established connection may occasionally fail for no apparent reason, in which case you should just delete it and start over.
Again, to do this, start by tapping on Source on your remote then go to Settings (gear icon bottom left) > Enter > General > Network > Reset Network. By doing so, you can reset your network settings to their original values.
This implies that if you already have your WiFi Network name and password entered, they will be removed from your TV and you will need to repeat the process (which is what we want).
It will take a minute to reset your Network but once it’s done you’ll be prompted to go back to Network Settings and sign back in, so have your WiFi Network name and password ready.
The majority of you will be able to use this fix, but the unfortunate few of you will need to try the additional troubleshooting techniques described below.
Reset Router/modem
Your Samsung TV won’t be able to connect to WiFi if your router or modem isn’t operating properly.
Simply unplug the router for a while, then plug it back in. After the router has fully reset, your Samsung TV should be able to re-establish an Internet connection. This process will take a few minutes.
Try performing an internet connection test if this doesn’t work. Additionally, if you want a stronger connection, you might want to move the router a little bit closer to your Samsung TV.
As a last resort, you might need to physically reset your router or modem. You should be able to press a tiny button on the router/modem directly with a paper clip or ballpoint pen.
You’ll need to reconnect all of your devices to the new network and start your WiFi setup all over again.
After performing a hard reset and unplugging your router/modem, if your issues with the internet connection persist, you should contact the customer service line of your internet service provider.
ISP Outage
In the event that you’ve tried everything and your Samsung TV is still unable to connect to WiFi, I recommend checking to see if your ISP is having problems.
Although it doesn’t happen very frequently, it is a possibility. You can also see if the internet is down for other smart devices, such as your laptop or smartphone.
All you have to do in this situation is wait for the servers to reactivate.
If you follow your ISP (such as Xfinity) on social media sites like Twitter, they may inform their followers when to anticipate the internet to resume operation. Additionally, you can find information by visiting websites like Downdetector.
How to Connect Samsung TV to Wi-Fi Or Internet Network
Setting up a smart TV requires careful consideration of your network connection. Fortunately, Samsung made using the Wi-Fi on your Samsung Smart TV for the first time very simple.
- Grab your remote and navigate to the Settings.
- Select the General option, and then select Network.
- Click on Open Network Settings.
- From the list, choose your Wi-Fi network.
- Your network password must be entered if prompted.
- Select Done, then OK.
You might also need to reset your network settings if you’ve already configured your network connection. Over the course of owning the TV, home network configurations and settings can alter, so occasionally your TV needs a network refresh to keep up.
To Perform a Network Refresh on Your Samsung Smart Tv:
- Grab your remote & press the Home button to get to Settings.
- Navigate the menu to go to Settings > General > Network.
- Hover over the option to Reset Network and select YES.
- Restart your TV.
Your network settings should now be able to be changed.
You’ve made a purchase of home technology. Why not protect it?
You can cover all of the devices in your house with Asurion Home+ under a single, straightforward plan, regardless of when or where you purchased them.
Conclusion
Your Samsung TV won’t connect to WiFi for a variety of reasons. Luckily you can try each of these proven fixes to get back online:
- Power-cycle Samsung TV
- Update your Samsung TV OS
- Change DNS number
- Set IP setting to obtain automatically
- Factory reset Samsung TV
- Reset Network
- Restart your Wi-Fi router/modem
- Check to see if there is an ISP outage
If after trying each one of these solutions nothing has helped you, you should get in touch with Samsung support. They ought to be able to assist in unblocking you.
Did you manage to reactivate your Samsung TV? In that case, please explain how in the comments section below.