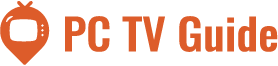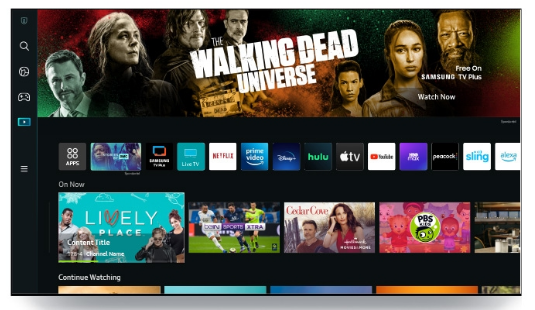The best aspect of gaming may be playing with other people. It’s equally enjoyable to converse with your time while you play. Sony knows this, so they created a feature that allows you to join a PC PlayStation party. We’ll talk about PlayStation Party Chat right now. We’ll show you how to join a PlayStation Party chat on a PC and offer workarounds.
What is PlayStation Party Chat?
Nothing compares to having a game night with friends. It’s conceivably the most enjoyable aspect of gaming. Being able to converse, joke around, and play the game with someone else is a lot of fun. Additionally, it’s very entertaining and can result in some hilarious situations, particularly if you’re playing multiplayer games with PvP elements. Sony, a gaming industry behemoth, is aware of this. As a result, they produced PlayStation Party Chat, which in terms of functionality is modeled after the perennially popular Discord.
at the very least when it comes to creating voice chat groups with other gamers. The app also only functions with PS4 and PS5 consoles because it is a feature of PlayStation Remote Play. The PlayStation App is a standalone application for this, but it is only compatible with Android and iOS. It serves more as a companion program than a means of linking your phone and PlayStation console.
The PlayStation App’s PC version, PlayStation Remote Play, is the final option. We’ll discuss this below because it opens up a whole new can of worms. Even though it’s normally not possible, this allows us to join a PlayStation party on a PC.
However, PlayStation Party Chat is still a helpful resource for PlayStation users. There are some restrictions, such as the fact that this is only available for voice chat and does not have any dedicated servers like Discord. We’ll talk more about this later. Let’s talk about PlayStation Remote Play for the time being.
What is PlayStation Remote Play?
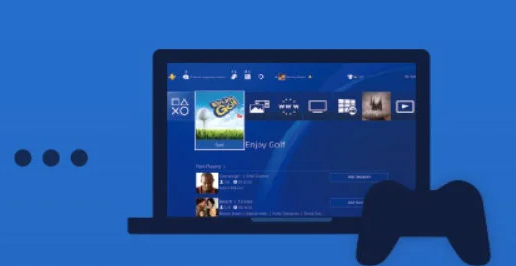
Sony added a very useful feature called PlayStation Remote Play to their game consoles in the past. This makes it possible for all PlayStation consoles, including the PS3 and PS5, to send audio and video outputs to other gadgets. In the past, only the Vita or PSP could perform this function, but in 2014, it was extended to some brands of smartphones and tablets as well as PlayStation TV. The ability to do this on PC and Mac OS was introduced in 2016, and a few years later, in 2019, it was further extended to all Android and iOS devices.
All things considered, this is a pretty useful tool for players to closely monitor their teammates. Be aware that PlayStation Remote Play requires a PlayStation to function and is not a stand-alone app. After clearing that up, let’s discuss how to enter a PlayStation Party chat on a PC.
How to Join PlayStation Party on PC
PlayStation Remote Play requires a connection to a PS4 or PS5 in order to function. This allows users to access the games they contain on other devices in addition to their own, though. In order to use the PlayStation Party Chat feature, do this as well. Opening the app and logging in with the user’s PSN account information is how to accomplish this. After that is finished, you can start playing games on any PC or phone of your choosing. The app is useful because your Friend List can be used and accessed on PC, Android, and iOS as well.
First off, here’s how to download PlayStation Remote Play for PC/Mac/iOS/Android:
What to Get before Downloading PS Remote Play
What do you need to download PS Remote Play first?
- The proper OS must be installed on your preferred device. Only Android smartphones and tablets running Android 7 or higher, iPhones and iPads running iOS 12.13 or higher, Windows 10/11, and Mac OS 10.13 and above are compatible with PlayStation Remote Play. Below that, the application probably won’t run or will crash outright.
- Your PS4 or PS5 console, typically with the most recent software update already downloaded and installed.
- Your PSN account.
- Internet access is quick. Sony specifically advises having a 5 Mbps download and upload speed. Of course, this is the absolute minimum; 15 Mbps is ideal for a more seamless experience. Last but not least, using mobile data is not advised. It will simply be quickly drained.
- an electronic PlayStation controller. If you’re using a PC or Mac to play, this is typically the case. The DualSense/DualShock controller can be plugged into the PC you’re using to play if you don’t have a wireless controller.
- A headset/mic is the final but not the least item. After all, without one, you can’t have game-related conversations with your friends.
How to Download Remote Play
You can play all of your preferred PS4 and PS5 games on your computer with Remote Play, a PlayStation service. It operates by wirelessly streaming console activity onto your laptop or desktop PC. A strong internet connection and a PlayStation Network account are required to get the most out of it.
Step One: Download Remote Play
Download the app for your computer from the dedicated Remote Play page. MacOS High Sierra 10.13 or later and Windows 10 are both compatible with it.
Step Two: Install & Enable Remote Play
Return to your PS4 or PS5, install the Remote Play app on your computer, and then use it. To enable Remote Play, navigate to the Settings page.
Step Three: Activate “Enable Turning on PS4/PS5 from Network”
See that “Enable Turning on PS4/PS5 from Network” is active. If not, Remote Play won’t be able to stream correctly. In other words, there won’t be any activity heard from your console or seen on your computer. Another thing to keep in mind is that your computer and console must be connected to the same WiFi network. After checking these settings once more, switch your PS4 or PS5 to sleep mode.
Step Four: Adjust the Remote Play Settings
The Remote Play app’s settings should be adjusted so that they work best with your hardware. This means that if your settings don’t match your console model and your computer’s specs can’t handle the load, you’ll have trouble streaming. The PlayStation Party Chat on PC may ultimately suffer as a result of this.
Step Five: Pair the PS4 Or PS5 Controller
Whether you own a PS4 or PS5, you have the option of using a wired or wireless controller on your computer. A USB-C to USB-A cable is necessary, for instance, if you want to keep your PS5 controller wired. Use a USB-C to USB-C cable instead if your computer has one if it does. In a similar vein, if your computer does not come equipped with a Bluetooth receiver, you will need to purchase an external adapter in order to pair your controller wirelessly.
Step Six: Connect to PlayStation Network
Log into PlayStation Network after you’ve set up your controller and are ready to go. Don’t let your stream experience any hiccups; make sure everything is in sync. Retrace your steps to Step Four if any unforeseen problems occur.
Once the chat is working, you might want to consider mic monitoring. What is Mic Monitoring? Your friends will thank you for not shouting because you won’t be able to hear your own voice through your headphones thanks to the sound from your microphone.).
How to Start PlayStation Party Chat on Your PC
You can focus on the PlayStation Party Chat if you are happy with how Remote Play works on your computer.
Step One: Locate the Icon
You should be able to see a microphone icon at the bottom of your computer screen, assuming your Remote Play app does not have any game-breaking bugs. You can use the voice chat feature by clicking on it.
Step Two: Confirm With the Controller
Press the PlayStation button on your controller after that. The Quick Menu will appear as a result. Navigate your way through and select “Party”.
Step Three: Chat Your Lungs Out
After having selected “Party”, all your friends’ There will be in groups to see. Select the group you want to join, then take advantage of having PlayStation Party Chat on PC.

The Benefits of Joining a PlayStation Party on PC
Joining PlayStation Party Chat has a few advantages. One such feature is the ability to communicate with friends who also have PlayStation Now accounts. With the help of this, players can create connections that they can use in a variety of multiplayer PlayStation games, including Final Fantasy 14 and others that are similar to it.
The PlayStation Party Chat is a different way for players to connect with friends from across the internet, which is the main thing to take away from it overall. a technique that is built into the PlayStation system. It’s a helpful tool, for sure, but as you’ll see below, a player has access to a variety of other tools as well.
What Are the Other Smart Devices That Support PlayStation Party Chat?
PlayStation Party Chat is supported on both iOS and Android devices. This indicates that any smartphone or tablet with a web browser can easily access the feature. Similar functionality exists for PlayStation Party Chat on mobile devices as it does on PCs.
However, keep in mind that iOS devices must be running version 12.1 or higher and Android devices must be running Android 7.0 or higher.
Alternatives to PlayStation Party
Let’s discuss some alternatives now that we’ve covered how to join a PlayStation Party Chat on a computer. Finally, we’ll talk about Discord. We’ll also talk about TeamSpeak, Mumble, Slack, Pumble, and Overtone.
TeamSpeak
One of the best ways to chat with friends online is through TeamSpeak. For those who play online games, it’s one of the best VoIP communication system options. In addition to PlayStation Party Chat and Discord, TeamSpeak is frequently cited as one of the best substitutes. It has a crystal-clear sound for excellent team communication. It is astonishingly cross-platform. The communications are protected with military-grade security. A nearly lag-free chat experience, and pretty much a very dependable means of online communication.
TeamSpeak has a ton of additional goodies in addition to this. Because of its cloud-based service, users can easily synchronize servers, preferences, and settings across various devices. The owners of the servers can also choose who has access to chat, joins channels, and other helpful features. Last but not least, TeamSpeak offers users access to more than 100 add-ons, voice packs, and skins.
Overall, TeamSpeak is a very good application for both gamers and everyday use. However, in contrast to other options on this list, its text chat isn’t as insightful. However, it excels at what it does, and that is very important.
Mumble
Mumble is the next item on the list. For people who play video games a lot, a good voice chat program with low latency is recommended. As opposed to other apps of a similar nature, it is quite unique in that it lacks browser support. Mumble can only be used on the aforementioned application, quite literally. But it is a worthy addition to this list due to the additional chat encryption and the open-source nature. Being compatible with Android, iOS, Mac, Windows, and even Linux, it is also surprisingly diverse in the platforms it supports.
Combine this with excellent voice quality, positional sound features, and a great authentication feature so that random people can’t just show up in chat rooms at random. You do, however, have Mumble. All in all, a fantastic application, but it works best for players who want to game with their friends in private.
Slack
Slack, one of the better alternatives to PlayStation Party Chat and even Discord, is the next app we’ll discuss. Additionally, it has been cited as one of the best team chat programs for users. Slack has more integrations and can upload files to any channel over HTTPS in comparison to some of the entries on this list. Drag and drop the aforementioned file into the relevant channel is how. Third Party Tools like GitHub, Trello, and others are integrated into Slack, and the user interface is also quite well-kempt. Overall, it is just fantastic.
Next to the main chat, you’re viewing, there’s a centralized event feed as well. When speaking privately with someone, helps to stay on top of important information. Slack is an excellent application to use overall and is great for gamers.
Pumble
Pumble takes great pride in being a different chat option from the highly regarded Discord chat, and it shows. Its similarities and functions are striking. Discord Nitro, which Pumble replaces because it’s free, offers many of the more advanced features of Discord, but they are locked away. Overall, if you’re seeking a quality chat alternative to PlayStation Party Chat, what should you look for? Without a doubt, Pumble is a fantastic choice.
Overtone
When compared to its rivals, Overtone is a more straightforward and dependable option, which is actually the main attraction of the product. It has excellent game integration—World of Tanks and PUBG are just two examples—and generally performs the same tasks as many other chat programs. It can be used quickly and easily, but it uses less memory. If you ask us, that’s pretty practical.
Additionally, Overtone can be used in a web browser, which is always a plus.
Discord
The crown jewel of the bunch, Discord, comes in last but not least. One of the most widely used free instant messaging services available to users. Even though it has a lot to offer, the main benefit is the availability of free servers that you can personalize to your preferences. After all, you can create full-fledged online communities in addition to a more private Dungeons and Dragons server with friends where you can play online. Simply look at the numerous Discord servers of well-known streamers, such as Ph1LzA, whose Discord server has a vibrant community with hundreds to possibly thousands of users.
Your server can be anything, which is just one of the many reasons Discord is so popular. You can invite friends to join you by streaming it. Add server emojis to spice up chat, voice chat for a few minutes to have a blast, and much more. You can also incorporate various types of bots in addition to this. From rolling the dice to looking for objectionable material.
Seriously, the simplicity of setting up a Discord server shouldn’t be overlooked. Everything else you can add to make it more interesting is just an added bonus. Oh, and Nitro Discord? Yes, you can do it if you want more benefits for you and your Server, but it’s not required. You are free to pursue it if you so choose. If not, there is no obligation to stop using Discord.
Conclusion: Join a PlayStation Party on PC Today
In conclusion, PlayStation Party Chat is a helpful tool for PlayStation users to connect with and play with friends who also own PlayStations. But only PlayStation owners are likely to use it frequently. It is advised to use other options, like Discord, if you want to connect with friends on other consoles, such as PC and Xbox.
This completes our tutorial on how to enter a PlayStation party chat on a PC.