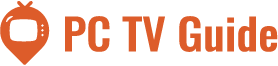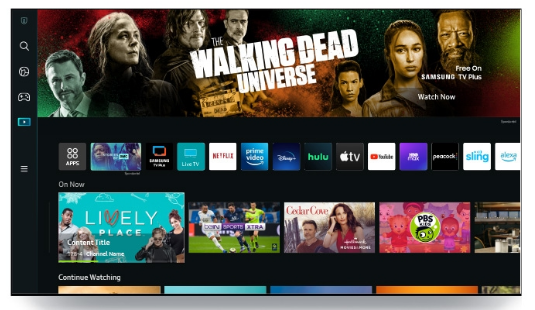If you have a Samsung TV, you may have experienced the well-known Samsung TV “black screen of death”. This is effective when your TV is powered on and “working” but you cannot see a picture.
In addition to being extremely frustrating, this can occasionally be challenging to resolve. In order to help you resolve this issue and resume watching your favorite shows, we have put together this helpful guide.
Here’s what you should do if your Samsung TV is displaying the “black screen of death.” If you’re in the market for a new TV, now might be the best time to snag a deal because there are several Black Friday deals on TVs.
Table of Contents
What Causes the Samsung TV Black Screen of Death Issue?

When using a Samsung smart TV, the absence of a signal from the source device (such as a computer or mobile device) is the most frequent cause of the “black screen of death.”, cable box or satellite receiver).
Make sure the cable box or satellite receiver is connected to the appropriate port on the back of your TV if you’re using an HDMI cable to connect your Samsung smart TV to a cable box or satellite receiver.
Make sure that the RCA cables are plugged into the appropriate ports on the back of your television if you’re using an optical connection, such as RCA cables.
However, there are other reasons why you may be seeing the black screen of death, and these are:
Wrong Input
It’s possible that the input on your Samsung TV is set incorrectly. Verify that the input configurations correspond to the input hardware in your house.
Firmware Update Required
Your firmware may need to be updated, or a problem occurred during the update. The usual solution is to unplug the TV, wait 30 seconds, and then plug it back in. Then, update your firmware, making sure your TV is connected to your Wi-Fi before you do so.
TV Signal Weakness
Ensure that the source device is sending a strong enough signal to your TV. The strength meter on your TV will allow you to verify this.
Ensure that the antenna, cable box, and satellite dish are installed correctly and pointed upward.
It’s on Sleep Or Power Saver Mode
On your TV, turn off the power saving or sleep modes.
Hardware Problem Or Damage
A malfunctioning circuit may be an internal issue. If so, you’ll need to either buy a new TV or have it examined by a professional.
How Do I Fix My Samsung TV When the Screen Goes Black?
Fixing this issue can be done in a few different ways. Nevertheless, since it can be challenging to identify the root of the problem, you must gradually implement each solution, starting with the simplest and working your way more and more complex. By doing so, you will be eliminating each possibility, and if the TV turns on after any step, you will know what caused the black screen.
1. Soft Reset Your TV
60 seconds later, plug your TV back in after unplugging it. Because it is so easy to do and so efficient, I mention this fix in many of my tutorials.
2. Reboot Your TV
Unplug your TV again and hold the power button on your remote for about 30 seconds. Reconnect the TV’s cable after that.
3. Check the Cables
The cables attached to the TV’s back should all be checked first. If there were any external sources involved in the issue’s creation, this will resolve them. Remove all the cables and then attach them properly. Use HDMI cables of the highest caliber, please. You must unplug all those external resources and restart them if the black screen continues to appear and you can still see the menu options after pressing the remote button. Any short-term problems in those devices will be resolved by doing this.
Make sure your cables aren’t dirty or dusty, as these conditions can seriously impair connectivity and possibly result in the black screen problem. To clean out the HDMI socket, get a can of compressed air and blow it into it. The contacts in the HDMI socket will also be cleaned when the HDMI plug is inserted after you have applied a contact cleaner to it.
4. Select the Right Source
Make sure to select the correct input device by clicking the “sources” button on the remote. Choose the source that you are certain is supplying the TV with signals. Typically, it ought to be set to a TV source. Go to Settings>Source>TV to accomplish that. Go to the subsequent step if the issue is still present. Verify that the TV is set to the same source as your external device.
5. Switch the HDMI Input

Even though it’s easy to try out, this could be useful in solving our problem. Try changing the input on your TV from, say, HDMI 1 to something else and see if it works.
6. Turn Off the Power/Sleep Settings
Press the menu button and switch off these settings from the “System” settings in the menu.Go to Settings>General>System Manager>Time>Sleep Timer>Off to disable it.
7. Turn Off the Energy Saving Mode/Eco Solution
Go to Settings>General>Eco Solution>Auto Power Off>Select Off to disable it.
8. Change the Batteries in Your Remote
Although it seems straightforward, many people I know have had great success with it. Additionally, you might try unplugging the TV while pressing each button on the remote control one at a time to make sure none of them have unintentionally become stuck.
9. Try a Different Wall Outlet
To resolve this problem, try performing this step. Sometimes a specific outlet may be at fault.
10. Update the TV’s Firmware
Select Settings>Support>Software Update>Update Now from the TV menu options. Click on the “Software Update” option and follow the onscreen instructions to update the TV.
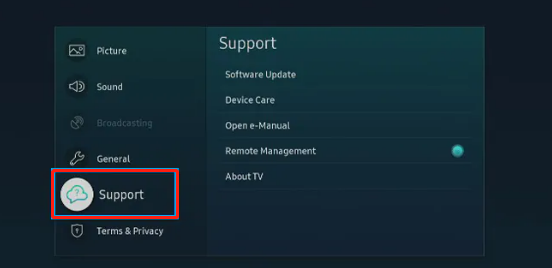
11. Factory Reset Your TV
Let’s try a more radical solution if nothing else appears to be working. To factory reset your TV, follow these steps:
- Press the Menu button on your remote control
- Go to Settings
- Support
- Self Diagnosis
- Select Reset
- Enter your PIN( the default PIN is 0000)
- Your television will now begin the reset procedure, and when it is finished, it will reboot.
12. Check Your Backlights
You must first turn on your TV in order to do this. Next, hold a powerful flashlight between one and two inches from your screen. If you can see an image on the screen where the flashlight beam lands, your backlight is broken. Unless your TV is brand-new and expensive, trying to repair it usually isn’t worth the effort.
13. Unplug the Motherboard
Although it is a little trickier to try, it may be able to resolve our problem with the black screen. Follow these simple steps:
- All of the screws from the back of your TV must be carefully removed.
- Find the motherboard of your TV, and then unplug all the cables and ribbon cables that are connected to it.
- Remove the circuit board.
- If there is any dust, make sure it is all gone and your motherboard is clean.
- Put the TV’s motherboard back in there.
- Make sure to properly re-plug each cable.
14. Talk to Professionals
If you’ve tested all the options, the only thing left to do is to try contacting Samsung Support directly and see if they can offer any viable solution that will suit you.
15. Get a New TV
As you can see, it’s the most depressing and impractical advice we can offer. Consider the costs and hassle involved in getting your current TV to work. Is it worth it? Sometimes buying a new TV will turn out to be the better option, especially in this day and age when you can purchase a nice, reliable TV without going bankrupt.
Bottom Line
We’ve provided you with a list of potential causes for the black screen problem on your Samsung TV. If you’re unsure of how to fix it, just try the suggestions made in the post. You can successfully complete the operation by following the step-by-step instructions. Let us know in the comment section if you have any questions about them.
FAQs
Samsung TV Screen Goes Black, and There is No Sound; What to Do?
If the sound stops and the TV turns black, there may be a hardware problem or a problem with your sources. If you can see the Tv’s menu (by pressing the button on the remote), then your In good condition, the television. You can recover your TV by following the above-listed instructions. Show the TV to a Samsung expert right away if you are unable to see the menu option, though.
How Do I Reset My Samsung TV When the Screen is Black?
If you can see the menu options by pressing the “Menu” button on the remote, then you can reset the TV in a normal way by going to the settings and selecting the “Factory Reset” option. However, the TV might have a hardware problem if you can’t see this menu option. It is preferable to let a Samsung certified repairman examine the hardware problem. Now look at Amazon’s list of the Best Streaming Devices!
Why Does My Samsung TV Keep Cutting Out, and What to Do?
Updating the TV or turning off the “Sleep” and “Energy Saving” settings is likely to sort this issue out. To learn how to do these, consult the questions above. If the issue still exists, you might have harmed the TV’s hardware. From this point forward, have a professional evaluate it.