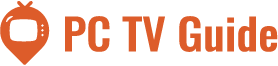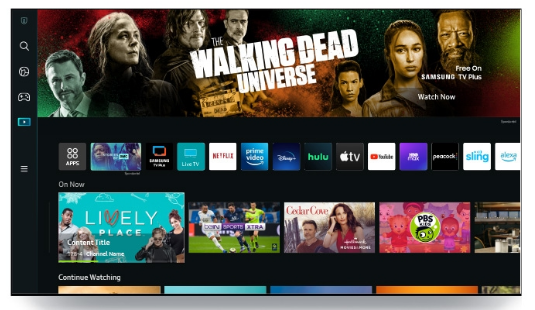We’ll explain how to make the necessary changes in this article so that your LG TV can reconnect to the internet once more.
With the assistance of a qualified technician, you can resolve the issue of WiFi not connecting to an LG Smart TV regardless of the cause. Here is a guide to troubleshooting LG TV WiFi issues, along with the quickest solution.
Although some LG TVs have trouble connecting to WiFi, they are well known for their high-quality pictures. Using a wired connection in these circumstances is the best option. This can be a simple way to fix the LG TV not connecting to the WiFi problem because switching between your TV and wired connection shouldn’t be too difficult.
Table of Contents
LG TV Not Connecting to WiFi – Troubleshoot and Diagnosis
There are a number of reasons why you might be having trouble connecting your TV to WiFi. Inaccurate information on their network or a general TV bug are frequent problems that people encounter.
Here are a few steps to help you troubleshoot the issue:
- Too many devices are connected: We all have numerous gadgets in our homes that are linked to the same network, including laptops, tablets, smartphones, security cameras, and smart home gadgets. There may be connectivity problems occasionally if you connect an excessive number of devices to the same network. For instance, having too many devices connected to the same network can result in slow internet and TVs that won’t connect to WiFi.
- Wrong Date/Time: To keep track of time, every LG TV has an integrated internet clock. You might be using a network that isn’t in sync, though.
- Generic Bug: Occasionally, you might observe that your TV is having a brief error or issue with the Smart features. The apps could stop functioning and an error code could show up on your TV. If this occurs, kindly give the situation a few hours to see if it resolves itself.
- Old Firmware: Updating your TV’s firmware will improve its performance, patch security holes, fix bugs, and make it more compatible with other devices.
- Weak Signal: You’ll have trouble connecting if your router and TV are far apart. To keep your connection as stable as possible, you will at the very least need an adapter like network over coax or power over ethernet.
Due to weak WiFi signals or incompatibility with certain routers, LG TVs frequently have trouble connecting to the internet. Resetting the TV’s settings and altering your router’s security configuration will usually solve most issues.
Read more: How Do I Add Beachbody to My Smart TV?
Solution 1: Power Cycle LG TV
The router and any other devices connected to it should be turned off, then you should wait a short while before turning them back on if you are experiencing Wi-Fi connection issues. After turning on your LG TV, wait a short while before turning on the router.
Try power cycling your TV if you ever notice lag or sluggish performance on it. Simply unplug the power source and wait a few seconds. All of your accessories should be plugged back in as well. Then turn it back on.
Despite having a strong wireless signal, an overloaded Wi-Fi network may result in a smart TV showing slow buffering or being unable to connect to Wi-Fi. This frequently occurs when a network struggles with bandwidth because there are too many devices connected to it. Remove any unnecessary connected devices, and if at all possible, increase the bandwidth of your router, to resolve this issue.
Solution 2: Reposition WiFi Router
It’s crucial to check that your smart TV is connected to your Wi-Fi network and that it’s getting a strong signal if you’re using it to stream media.
One of the main reasons your smart TV has trouble getting a strong and stable network connection is wireless interference. Several nearby stores or homes, large metal objects like cars, other wireless devices being used by family members and neighbors inside your home, as well as other obstructions, may be interfering with your TV’s wireless connection. It should not be placed close to any electronic equipment that could interfere with its wireless signal, including computers, cordless phones, and baby monitors.
To get a strong connection on your Wi-Fi network, it can be more challenging the busier your home is. As alluring as it may be to connect a new device, such as a smart TV or smart speaker, close to an active Wi-Fi network, doing so can affect the network’s overall performance. The Wi-Fi signal for other devices connected to the same network may be weakened because these devices broadcast Wi-Fi signals on the same frequency.
Solution 3: Change Date and Time Settings
The time on some LG TV models is known to reset after a reboot due to a bug. For instance, the clock on your TV might be blank if the power goes out and then comes back on. If it occurs to you, you must reset the time.
You might be interested in learning how to manually change the time and date on your LG Smart TV. Follow these simple steps:
- Select Home on your remote control.
- Select All Settings after selecting Settings on the home screen.
- Select Time & Date after moving the cursor down to General.
- Then select Time Zone.
- To select the proper time zone, click Next.
The device automatically sets the date and time that it uses. To avoid any miscommunications, be sure to select the appropriate time zone.
Solution 4: Disable Quick Start/ Simplink Features
This next tip is for you if you’ve ever gotten bogged down in trying to figure out why your TV won’t work. The fact that your TV is a smart TV (with a ton of features and apps) does not require it to perform all of these tasks within the first 10 minutes of your ownership. Make sure to go into the settings and turn off any quick start options like “Cinema Mode” or “Simplink.
Your remote control or mobile device can operate your TV thanks to Simplink. But you can simply disable this feature if you’re having problems. Simply go to Settings->All Settings->General->Quick Start/Simplink and toggle the “On” button to “Off”.
Solution 5: Change DNS Settings
If your smart TV keeps disconnecting after you’ve connected it to Wi-Fi, it’s probably because the DNS server is configured incorrectly. Your smart TV experiences connection issues and is unable to access the internet if it is connected to the wrong DNS server.
When using an LG Smart TV with built-in WiFi, issues could arise if the internet connection drops. To avoid this, you must configure the DNS settings on your LG Smart TV. Here’s how:
To configure DNS in LG TV, follow these steps:
- A menu will appear. Select Settings > Network & internet > Network status > Edit.
- Select Automatic under DNS server settings, then hit Enter.
- The LG TV will automatically sync with DNS after you enter 8.8.8.8 and press Enter once more to connect to the Internet.
Any home theater must have a TV, and a smart TV is a great option for giving users the ability to do everything they require on just one device rather than having to use multiple devices. It’s crucial to match your connectivity speeds with the capabilities of your TV set if you want to get the most out of the experience.
Solution 6: Reboot Your Router
Are you experiencing issues with your router or internet connection? It’s possible that you haven’t turned off your device while you’ve been away from home for some time and now need to reboot it for a new connection. You can quickly solve the issue by frequently rebooting your router, which will reset any problems you’re having.
Make sure you have a functioning power source first. You might need to plug the router into the power source and turn it on, or if you’re using a battery-powered router, make sure the batteries are fully charged.
Next, look for a tiny button on the router case — this might be marked as “Router,” “Reset,” “WPS,” or something similar. press them to reset the router. In some circumstances, inserting might require the use of a pin.
Read more: How to Connect a Wii to Your Smart TV
Solution 7: WPS Pin Method
If you’re having trouble connecting your TV to WiFi, you might be able to connect via the WPS Pin method by following these instructions:
- On your remote, click the Home button before choosing Settings.
- A WiFi connection is selected after Network.
- To connect to your home WiFi network using the WPS Pin method, choose the option Connect via WPS PIN and then follow the on-screen directions.
Solution 8. Change Country Setting
The WiFi issue can occasionally be resolved by changing the country setting. To do this, follow the below steps:
Step 1: Open General > LG Service Country.
Step 2: Uncheck the bullet next to Set Location Automatically.
Step 3: Choose a nation other than the one you chose in step 2.
Step 3: Click On “Yes”
Restarting the LG TV now will allow you to verify a trouble-free WiFi connection.
By repeating the steps above, manually change back to your original country setting. Make sure the “Set country automatically” checkbox is not selected.
Solution 9: Do a Factory Reset
Unfortunately, none of the solutions to your problem on your TV were successful. You can factory reset your TV to start over and make sure it has no corrupted data files. Backup your files before performing a factory reset if you want to keep anything.
Resetting your smart TV is no longer a concern. All you need to do is to follow these simple steps:
- On your LG remote control, press the Home button.
- Click Setting>All settings.
- Reset to default settings under General.
- Enter your password to continue the account setup process.
Solution 10: Factory Reset LG TV Without Remote
You can still factory reset your LG TV even if you don’t have access to the remote for some reason.
To do this, locate the TV’s power button. This could be on the right side, left side, or very bottom of the device, depending on the model you have.
Press and hold the power button for approximately 10 seconds while the TV is on. Use the TV’s joystick panel control to navigate to Menu > All Settings > General > Reset to Initial Settings if that doesn’t work.
There are other options if you’re having trouble finding these buttons on your TV or if it’s mounted in a confined space.
A USB keyboard could first be plugged directly into the LG TV’s back.
The TV can then be navigated and reset using the keyboard.
Downloading the LG ThinQ app to your smartphone if you own an LG Smart TV is another choice.
You can use your smartphone as a remote after connecting your TV to the app!
The last option is to use a spare universal remote control by programming it with the correct LG code.
If your WiFi problems haven’t been fully resolved by this point, try the additional steps I’ve included before giving up just in case.
Solution 11: Software Updates
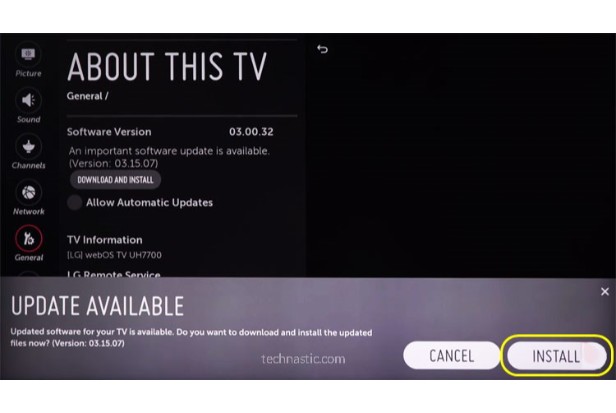
In some cases, outdated software can cause WiFi connectivity issues.
Your TV might require a software update if this is the situation. In your settings menu, you can look for updates.
To check automatic updates:
- Press the Home/Start button on your remote
- Select Settings
- Choose All Settings
- Select General
- Go down to About this TV
- Ensure that Automatic updates is checked. You can also Check for updates here.
However, in order to do this and download the updates, you must be connected to WiFi.
A way around this is to update your LG TV software manually. To update your LG TV software manually:
- Find the applicable Product Support Page
- Go to the LG Support Home Page
- Type in and select your TV model number
- Download the file and unzip it (right-click, Extract All)
- Put the file on the USB
- On the root of the USB drive, create a folder and name it “LG_DTV”
- Place the unzipped file into this folder (file type should be EPK)
- Insert USB into the back of your TV
- Follow the instructions on the screen
Solution 12: Make Sure Your WiFi Password is Correct
If you have located your network and entered the password only to get an incorrect password message, make sure you entered the password correctly.
Passwords are case-sensitive so be mindful of lowercase and uppercase letters. As you type, you can see what you are typing by selecting the show password option.
Get a new password from your internet service provider if you have entered your password correctly but it is still not connecting.
You can now quickly connect to Wi-Fi. All LG TV users encounter the issue of their LG TV not connecting to WiFi. The most popular approach to solving it is to follow the above-mentioned steps.
How to Turn WiFi on LG TV
To turn WiFi on LG TV follow these steps:
- In the top right corner of the screen, select Settings by pressing the Home button on your remote.
- Choose Network, then Wi-Fi Connection.
- Select the wireless network you want to use, then enter your password.
- You should now be able to access the internet on your LG TV.
LG TV Not Connecting to WiFi After Reset
If you have restored the TV to its default settings but it is still having trouble connecting to WiFi, there might be a problem with your WiFi router. Restarting the WiFi router might help. Use an Ethernet cable to connect the TV to the WiFi network if that doesn’t work.
Certain WiFi router types might cause problems for some TVs. Try connecting the TV to the 2.4 GHz band on a dual-band router. A 5 GHz band might be available; try coupling the TV to it.
A problem with the TV might exist if it still refuses to establish a WiFi connection. A second factory reset of the TV might be attempted. It may be necessary to have the TV serviced if it still won’t connect to WiFi.
Rebooting your router is the first thing you should do if you are having this problem. When you’ve finished, try connecting your TV to the WiFi network once more to see if the problem still exists.
Try syncing your TV with the WiFi network using a wired connection to see if the issue persists. If it does, your WiFi network is the issue, so you should try moving your router to a different location.
If the issue is still present, it is most likely the result of outdated OS or firmware. In this case, you should update your TV’s firmware to the most recent version and see if the problem still exists.
The issue is most likely brought on by a broken or malfunctioning WiFi adapter if the issue is still present.
LG TV Unable to Connect to the Network
If you are certain that the LG TV WiFi network is activated but you are still unable to connect to the network, try restarting the router as a first step. The connection will be erased and made secure again by restarting the router.
Try to connect the LG TV to a different WiFi network if the issue continues. A problem with the LG TV may exist if it fails to function with a different WiFi network.
It’s possible that the TV’s Ethernet port is broken if you want to use an Ethernet cable to connect your LG TV to the Internet.
Get the Ethernet port checked and repaired by a professional if there is a problem.
If none of the aforementioned fixes work, there may be an issue with the LG TV’s software.
The LG TV may experience this issue if the software is not updated.
Conclusion: LG TV Not Connecting to WiFi
If your LG TV is not connecting to WiFi, you should do the following:
- Power-cycle your TV by unplugging it from the wall and pressing the power button
- Reposition WiFi Router
- Change Date And Time Settings
- Disable Quick Start/ Simplink Features
- Change DNS Settings
- Reboot Your Router
- WPS Pin method
- Change Country Setting
- Do A Factory Reset
- Update Software
- Make sure your WiFi password is correct
There are several workarounds to connect to the internet if you are still unable to get your TV’s WiFi to function for whatever reason.
Use an Ethernet cable to connect directly, a streaming device, or your gaming console, for instance.